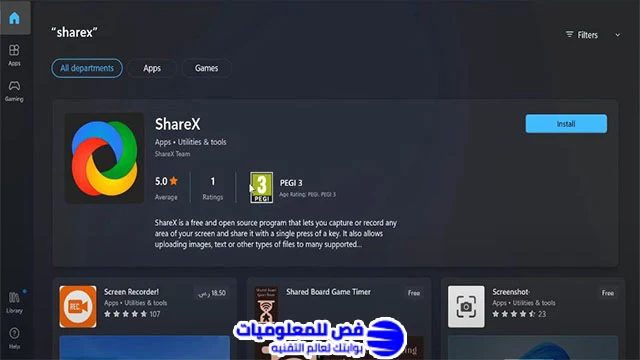في كثير من الأحيان نتلقى صورًا تحتوي على نصوص مهمة عبر تطبيقات مثل واتساب أو البريد الإلكتروني، ونحتاج إلى تحويل هذه النصوص إلى مستندات قابلة للتعديل، مثل ملفات الوورد.
قد يبدو الأمر معقدًا للبعض، لكن في الواقع يمكن القيام بذلك بسهولة وبدون أي تكلفة باستخدام طرق بسيطة ومتوفرة للجميع، في هذا المقال، سنتعرف على أفضل 4 طرق مجانية تُمكنك من تحويل الصور الى نص مكتوب، مع شرح تفصيلي لكل طريقة، لتتمكن من اختيار الأنسب لاحتياجاتك.
اقرأ: طريقة تحويل الصوت إلى نص مكتوب مجانا وبسهولة
استخدام برنامج ShareX لاستخراج النصوص من الصور
إذا كنت تبحث عن طريقة بسيطة ومجانية لاستخراج النصوص من الصور، فإن برنامج ShareX يُعتبر من أفضل الخيارات المتاحة على الكمبيوتر، حيث يتميز البرنامج بسهولة الاستخدام ودقته العالية في تحويل النصوص الموجودة على الصور إلى نصوص مكتوبة يمكن تعديلها ونسخها بسهولة.
خطوات استخدام برنامج ShareX:
1. حفظ الصور على جهاز الكمبيوتر:
- قم بتجهيز الصورة المراد تحويلها إلى نص.
2. تحميل برنامج ShareX وتثبيته:
- افتح قائمة "Start" على جهازك، واكتب "Microsoft Store" في شريط البحث.
- داخل المتجر، ابحث عن برنامج ShareX.
- تأكد من اختيار البرنامج الصحيح بناءً على شكله كما موضح في الصورة، ثم اضغط على "Install" لتثبيته.
3. استخدام خاصية OCR داخل البرنامج:
- بعد التثبيت، افتح برنامج ShareX من قائمة "Start".
- من واجهة البرنامج، انتقل إلى قائمة "Tools"، ثم اختر "OCR".
- ستظهر أداة تمكنك من تحديد المنطقة داخل الصورة التي تحتوي على النص.
4. نسخ النص ولصقه في برنامج الوورد:
- بعد استخراج النص، حدده باستخدام اختصار Ctrl + A لنسخ النص بالكامل.
- افتح مستند الوورد واضغط على Ctrl + V للصق النص.
مميزات برنامج ShareX:
- مجاني تمامًا وسهل الاستخدام.
- يدعم استخراج النصوص بدقة عالية، سواء باللغة العربية أو الإنجليزية.
- يوفر إمكانية تعديل النصوص بسهولة بعد استخراجها.
استخدام برنامج OneNote لاستخراج النصوص من الصور
يأتي عادةً مع حزمة برامج Office، يُعد برنامج قوي ومجاني لاستخراج النصوص من الصور، هذه الطريقة سهلة ومتوفرة على معظم أجهزة الكمبيوتر، وخطواتها سهلة وبسيطة للغاية.
خطوات استخدام OneNote لاستخراج النصوص:
1. فتح برنامج OneNote:
- من قائمة "Start" على جهاز الكمبيوتر، اكتب "OneNote" في مربع البحث.
- قم بفتح البرنامج وانتظر حتى يتم تشغيله بالكامل.
2. إضافة الصورة إلى OneNote:
- افتح File Explorer على جهازك، وانتقل إلى المجلد الذي يحتوي على الصورة التي تريد استخراج النص منها.
- اختر الصورة المطلوبة (سواء كانت باللغة العربية أو الإنجليزية) وانقر بزر الفأرة الأيمن عليها، ثم اختر "Copy".
- انتقل إلى برنامج OneNote واضغط Ctrl + V للصق الصورة داخل صفحة جديدة.
3. استخراج النص من الصورة:
- انقر بزر الفأرة الأيمن على الصورة داخل OneNote.
- اختر الخيار "Copy Text from Picture".
- النص سيتم نسخه تلقائيًا إلى الحافظة (Clipboard).
4. لصق النص في مستند جديد:
- افتح برنامج الوورد أو أي محرر نصوص آخر.
- اضغط Ctrl + V للصق النص الذي تم استخراجه.
مميزات استخدام OneNote:
- متوفر مجانًا مع حزمة Office على معظم الأجهزة.
- يدعم استخراج النصوص من الصور بدقة مقبولة.
- يدعم النصوص باللغة العربية والإنجليزية.
استخدام Google Drive لاستخراج النصوص من الصور
يقدم طريقة سهلة ومجانية تمامًا لاستخراج النصوص من الصور باستخدام ميزة Google Docs، هذه الطريقة مثالية لمن يبحث عن وسيلة فعّالة ودقيقة دون الحاجة إلى تثبيت أي برامج من الانترنت.
خطوات استخدام Google Drive:
1. رفع الصورة إلى Google Drive:
- افتح متصفح Google Chrome على جهاز الكمبيوتر.
- انقر على أيقونة التطبيقات (9 نقاط في الزاوية العلوية).
- اختر Google Drive من القائمة.
- داخل Google Drive، اضغط على New، ثم اختر File Upload.
- حدد الصورة التي تحتوي على النص واضغط Open ليتم رفعها.
2. فتح الصورة باستخدام Google Docs:
- بعد اكتمال رفع الصورة (ستظهر علامة دائرة خضراء مع رمز الصح)، انقر بزر الفأرة الأيمن على الصورة.
- اختر Open with، ثم Google Docs.
3. استخراج النص من الصورة:
- ستفتح نافذة جديدة داخل Google Docs تحتوي على الصورة.
- النص المستخرج سيظهر تلقائيًا أسفل الصورة.
- يمكنك نسخ النص بالنقر بزر الفأرة الأيمن واختيار Copy، أو باستخدام الاختصار Ctrl + C.
4. استخدام النص المستخرج:
- افتح برنامج الوورد أو أي محرر نصوص آخر.
- الصق النص باستخدام الاختصار Ctrl + V.
مميزات استخدام Google Drive:
- متوفر على جميع الأجهزة التي تدعم Google Chrome.
- يدعم استخراج النصوص بدقة جيدة جدًا من الصور باللغتين العربية والإنجليزية.
- لا يتطلب تثبيت برامج إضافية، فقط حساب Google مجاني.
طريقة تحويل خط اليد الى نص
تطبيق Google Lens يُعد وسيلة بسيطة وسريعة لتحويل النص المكتوب بخط اليد إلى نص رقمي يمكن تعديله على برامج تحرير النصوص مثل Microsoft Word أو Google Docs.
خطوات تحويل الكتابة بخط اليد إلى ملف Word باستخدام Google Lens:
1. التقاط صورة للكتابة بخط اليد:
- قم بتصوير الورقة التي تحتوي على النص المكتوب بخط اليد باستخدام كاميرا هاتفك.
- افتح متجر التطبيقات (Google Play أو App Store).
- ابحث عن تطبيق Google Lens (عدسة جوجل).
- اضغط على Install لتثبيت التطبيق.
3. استخدام Google Lens لتحويل النص:
- افتح تطبيق Google Lens.
- إذا كانت لديك الصورة مُخزّنة، اخترها من معرض الصور.
- إذا كنت تريد تصوير النص مباشرة، استخدم خيار Search with your camera وصوّر الورقة.
- بعد اختيار الصورة، انقر على خيار Select all لتحديد النص الموجود في الصورة.
4. نسخ النص وتحويله إلى ملف Word:
- انقر على خيار Copy text (نسخ النص).
- افتح أي تطبيق لتحرير النصوص مثل Microsoft Word، Google Docs، أو تطبيق الملاحظات على الهاتف.
- قم بإنشاء ملف جديد، واضغط ضغطة مطولة داخل الملف، واختر Paste (لصق) لإضافة النص.
5. تحسين النص وتحريره:
- راجع النص للتأكد من خلوه من الأخطاء الناتجة عن التعرف الضوئي.
- يمكن استخدام ميزة التصحيح التلقائي في برامج التحرير لتصحيح الأخطاء الإملائية والنحوية.
6. حفظ النص بصيغة Word أو PDF:
- بعد تحرير النص، احفظ الملف كصيغة Word أو قم بتصديره كملف PDF حسب الحاجة.
مميزات استخدام Google Lens:
- سهولة الاستخدام: يتطلب فقط كاميرا هاتف وتطبيق مجاني.
- دعم اللغات المتعددة: يدعم النصوص المكتوبة باللغتين العربية والإنجليزية.
- إمكانية التحرير: يمكنك تعديل النص بسهولة باستخدام برامج تحرير النصوص.
باستخدام هذه الطريقة، يمكنك تحويل الملاحظات المكتوبة بخط اليد إلى مستندات رقمية قابلة للتعديل والمشاركة بسهولة.